# Basic Kubernetes Objects
The minimum unit of deployment in a Kubernetes cluster is a Pod. This might surprise many, since you might have guessed the minimum unit is a docker container! While in many cases a Pod is made of a single container, it does not necessarily need to be, and this flexibility allows for some advanced patterns like init containers or sidecar containers.
Furthermore, a Pod is just one of the many different Kubernetes objects that you can use to interact with the cluster. During this module we will explore one you have already seen, the Namespace, and introduce a third one, the Deployment.
Confused?
Don't worry if this seems initially confusing, you are not alone 😭
During the rest of this tutorial we will keep things simple so you can safely assume 1 Pod == 1 Container. After all, this is the most common use case in Kubernetes. As you get familiar with Kubernetes, it will be easier to understand how a Pod is different from a docker container
# Pods
# Deploying containers using Pods and manifests
We will begin by deploying a very simple container, which is the hello-world container available in Docker hub. To do so, we need to define the Pod using YAML. The definition of all the Pod properties is known as a manifest.
A manifest is nothing but the definition of a Kubernetes object, in this case a
Pod, using YAML.
The most basic Pod manifest looks as follows:
apiVersion: v1
kind: Pod
metadata:
name: my-first-pod
spec:
containers:
- image: hello-world
name: hello
Such a basic Pod manifest is simply a way of telling Kubernetes which container do we want to deploy as indicated by the spec definition:
- The
imageparameter defines which docker container image should be deployed. Of course, Kubernetes need to to know about the docker registry where this image lives so it can pull the image, but since the imagehello-worldlives in the default DockerHub registry, this is not a problem. - As you can see the YAML structure allows more than one container to be defined as part of a single Pod (note that in the YAML,
containersis a list). Like we said at the beginning, we will keep things simple and during the tutorial we will use one container per Pod. - This also means the
nameparameter inside thespecis not so interesting, but in cases where each Pod contains more than one container this parameter lets you identify each of them within the Pod.
In addition, the metadata section which gives extra information to Kubernetes, such as the Namespace this object belongs to and the name of the object. (We will see more on namespaces right in the next section).
You can deploy this Pod to your cluster using the kubectl apply. There are 2 common ways of doing so:
- You save the manifest to a file such as
my-pod.yamland pass the filename to kubectl:$ kubectl apply -f my-pod.yaml - You inline the YAML definition to kubectl as in:
$ cat <<EOF | kubectl apply -f - apiVersion: v1 kind: Pod metadata: name: my-first-pod spec: containers: - image: hello-world name: hello EOF
Note, you could also use the kubectl create pod command. However, apply is a more powerful and general command, which will work for any kind of Kubernetes object described by its manifest. We will keep using the apply command through the tutorial!
Do you have trouble pulling images?
This is likely to be due to the following issue. Try restarting minikube by running minikube stop && minikube delete && minikube start (might take a while to run)
In both cases your should get the confirmation output: pod/my-first-pod created. If you want, you can run the usual kubectl get pod command to verify:
$ kubectl get pod my-first-pod
NAME READY STATUS RESTARTS AGE
my-first-pod 0/1 Completed 9 21m
Therefore, Kubernetes provides a declarative interface. You declare what you want to host in your cluster by listing its properties in these manifests, and Kubernetes will take care of actually doing the work:
- Every time an object is created, like the
Podwe just created, the definition of that object is added to a distributed database that lives in the master nodes of your cluster, the etcd database. - Kubernetes masters will then do its best to deploy these objects across all the available resources (ie, worker nodes) of your cluster.
If your cluster were to lose all of its worker nodes, as soon as new VMs replacing the ones you lost are created, the masters will be able to automatically redeploy the same objects!
If you lose all the masters, you will lose the ability to manage your cluster (as in deploy, redeploy or inspect existing applications). Once new nodes replace the lost masters, you will then need to restore the etcd database from a backup.
We can actually use kubectl to inspect the full YAML manifest of any object in your cluster. For example, you can retrieve the manifest we just created with:
$ kubectl get pod my-first-pod -o yaml
You will receive a much larger output than the simple manifest you created. Don't worry, those are all default values and/or metadata added by kubernetes and minikube.
We can also see some verbose description in an easier human readable form using the kubectl describe command:
$ kubectl describe pod my-first-pod
# Inspecting the Pod status
So far, we have deployed a Pod to the cluster. However, how can you be sure that Kubernetes actually hosted and run the container? Ie, we want to verify that our application actually did run.
Remember that we deployed a simple hello-world container. All it is supposed to do is to to print a message to the console and terminate.
Let's verify that was the case:
- We can see the container is in the terminated state, meaning its main process has already exited:
$ kubectl get pods NAME READY STATUS RESTARTS AGE my-first-pod 0/1 Completed 9 21m - We can retrieve the standard output from the Pod's container using the
kubectl logs. We can then verify the expected message was printed to the console:
$ kubectl logs my-first-pod
Hello from Docker!
This message shows that your installation appears to be working correctly.
To generate this message, Docker took the following steps:
1. The Docker client contacted the Docker daemon.
2. The Docker daemon pulled the "hello-world" image from the Docker Hub.
(amd64)
3. The Docker daemon created a new container from that image which runs the
executable that produces the output you are currently reading.
4. The Docker daemon streamed that output to the Docker client, which sent it
to your terminal.
To try something more ambitious, you can run an Ubuntu container with:
$ docker run -it ubuntu bash
Share images, automate workflows, and more with a free Docker ID:
https://hub.docker.com/
For more examples and ideas, visit:
https://docs.docker.com/get-started/
In addition to this, since we have enabled the Kubernetes dashboard in minikube, we can see the the Pod, its status and the logs directly in the browser:
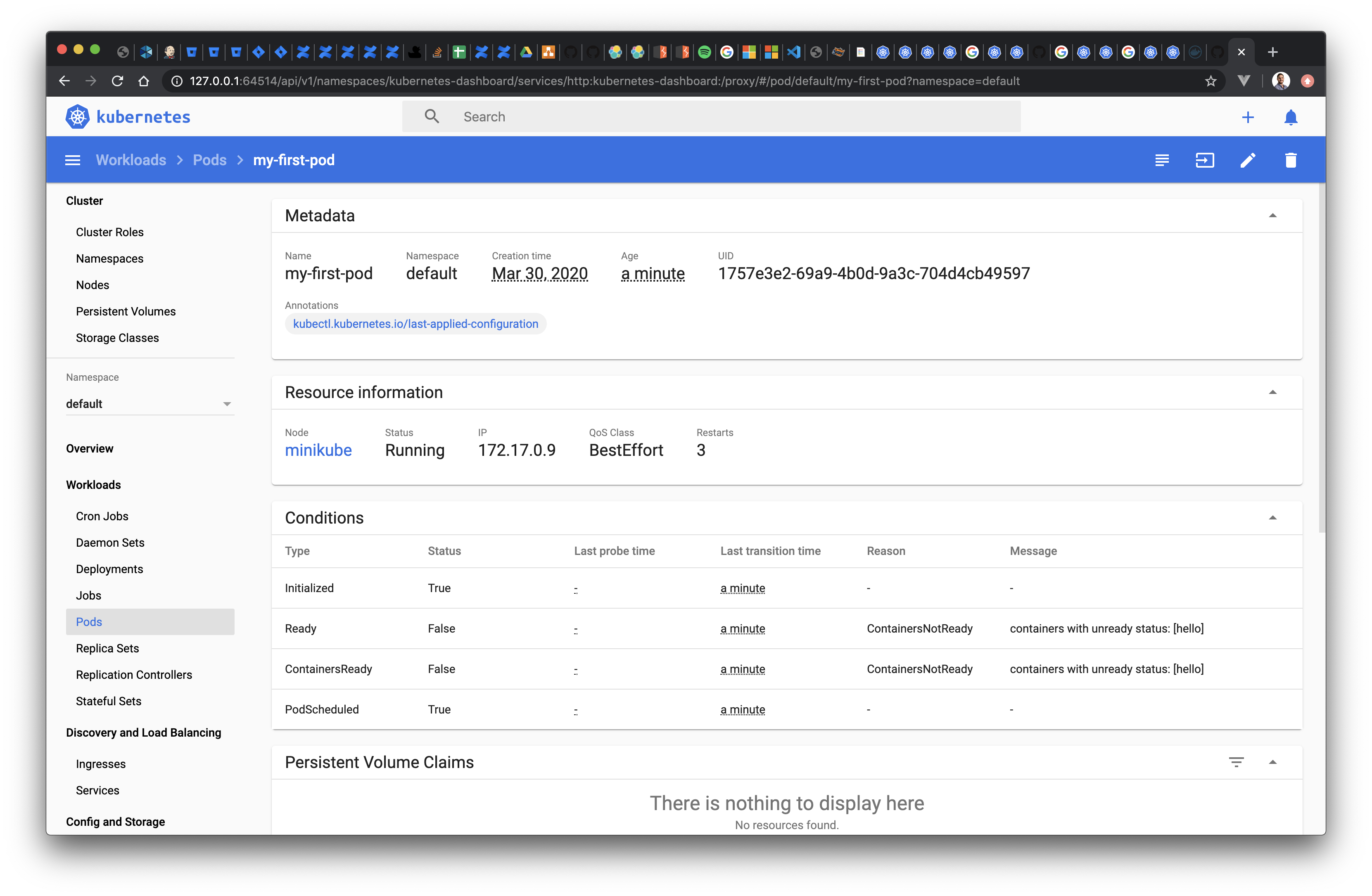
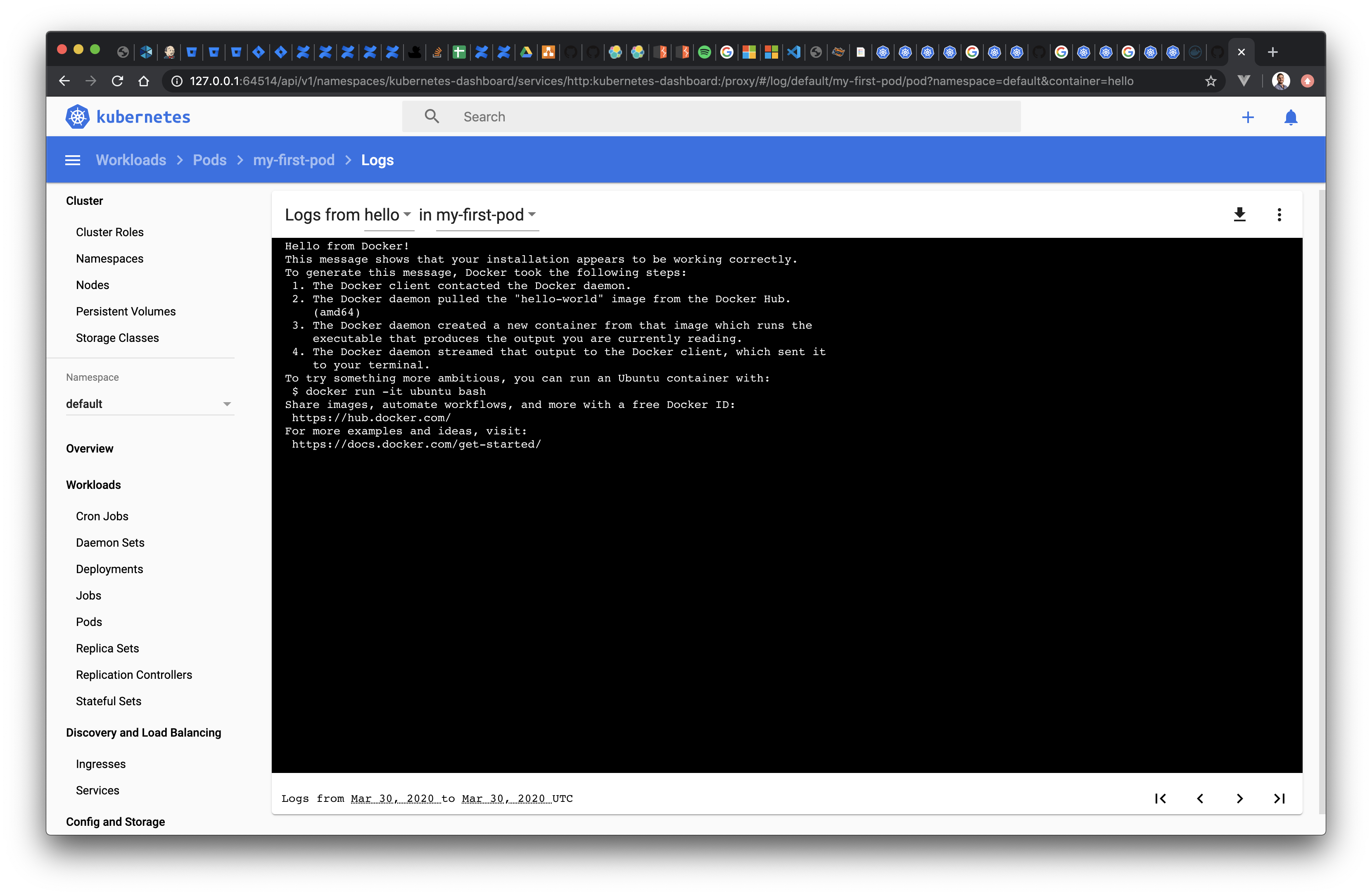
Let's finish the section by cleaning up and removing the Pod. We simply use the kubectl delete command to remove objects:
$ kubectl delete pod my-first-pod
# Namespaces
# What's a namespace?
Remember the command we run during the Getting Started section in order to see all the Pods contained by our newly initialized cluster?
$ kubectl get pods --all-namespaces
NAMESPACE NAME READY STATUS RESTARTS AGE
kube-system coredns-66bff467f8-6khs7 1/1 Running 0 53m
kube-system coredns-66bff467f8-w8x67 1/1 Running 0 53m
kube-system etcd-minikube 1/1 Running 0 53m
kube-system kube-apiserver-minikube 1/1 Running 0 53m
kube-system kube-controller-manager-minikube 1/1 Running 0 53m
kube-system kube-proxy-m7mrz 1/1 Running 0 53m
kube-system kube-scheduler-minikube 1/1 Running 0 53m
kube-system storage-provisioner 1/1 Running 0 53m
We used the all-namespaces option, which as you can guess, tells kubectl to consider any Namespace when running the command. Thus, it has found several Pods within the kube-system Namespace.
If you omit the argument, kubectl assumes you mean the default Namespace, and you will see the following output (assuming you deleted the hello-world Pod at the end of the earlier section):
$ kubectl get pods
No resources found.
You could also manually provide the name of the Namespace you are looking for. Since we know all those Pods were in the kube-system namespace, you could also list them with any of these 2 commands:
$ kubectl get pods --namespace kube-system
$ kubectl get pods -n kube-system
Similarly, all created objects are assigned to a Namespace. Every manifest can include a namespace property as part of its metadata section, which defines the Namespace for that object. And if omitted, the object will be created in the default namespace:
apiVersion: v1
kind: Pod
metadata:
name: my-first-pod
# omit the namespace field and this object will be created in the default namespace!
namespace: my-namespace
spec:
containers:
- image: hello-world
So what is a Namespace? It is nothing but a way to organize all of the Kubernetes objects, such as a Pod. Every time a Kubernetes object is created, you need to specify at least 2 pieces of metadata:
- To which
Namespaceit belongs (Where the default namespace will be used when a explicit one is omitted) - The
nameof the object, which should be unique across the assignedNamespace
# Benefits of using Namespaces
Why are Namespaces useful? Why does Kubernetes insist in each object belonging to a Namespace?
It is an important design choice of Kubernetes, fundamental in enabling or simplifying scenarios such as:
- You can have 2 Pods with the same name (like
webtool) across different namespaces. This lets you replicate the same application across different tiers using namespaces such as dev, staging and prod. - It will let you group under the same
Namespaceall the related objects belonging to a particular application - It will simplify administration tasks such as permissions, resource management or networking policies by defining them at the
Namespacelevel rather than per individual object (so it affects all the objects defined in that particular Namespace)
Take your time to understand the basics about Pods and Namespaces. Alongside Deployments (which we will cover next), these are the most fundamental and common objects you will use in Kubernetes to host your applications.
Namespaces in the tutorial
In order to keep things simple, we will keep using the default Namespace through most of the tutorial. However, anything we do can be applied to specific namespaces by adding the desired namespace to the YAML manifests or kubectl commands.
As an exercise, go back to the previous section, but this time deploy 2 Pods both named hello-world into 2 different namespaces
$ cat <<EOF | kubectl apply -f -
apiVersion: v1
kind: Pod
metadata:
name: my-first-pod
namespace: my-namespace1
spec:
containers:
- image: hello-world
name: hello
---
apiVersion: v1
kind: Pod
metadata:
name: my-first-pod
namespace: my-namespace2
spec:
containers:
- image: hello-world
name: hello
EOF
Notice how:
- The
kubectl get podcommand will not return the created Pods unless you either explicitly provide a namespace (as in-n my-namespace1) or all of them (as in--all-namespaces) - The same applies to other
kubectlcommands such as the ones used to retrieve the logs or describe the pods. - The dashboard shows the Pods under the expected namespaces
Try also to create both Pods in the same namespace and see what happens!
# Deployments
So far we have looked at Pods, which are the minimum deployment unit in Kubernetes. However, you will rarely deploy a Pod directly!
Instead you will do so through a Deployment object. It is a different type of object, one that declares to Kubernetes how many instances of each Pod would you like to have alive at any point in time. Ie, if one of those Pods fails or terminates, Kubernetes should try to create a new Pod.
Simplifying a bit,
PodsandDeploymentsare the equivalent of objects and classes in programming languages.
# Controlling Pods with Deployments
Let's take a look at the most simple example, a Deployment object that deploys a single Pod.
The Pod will consist of an HTTP echo server (whose docker image is publicly accessible in google's container registry as part of their minikube examples: k8s.gcr.io/echoserver:1.4).
We can define the manifest and pass it directly to kubectl in the same way we did to create a Pod in the previous sections:
$ cat <<EOF | kubectl apply -f -
apiVersion: apps/v1
kind: Deployment
metadata:
name: echo-minikube
spec:
replicas: 1
selector:
matchLabels:
app: echo-minikube
template:
metadata:
labels:
app: echo-minikube
spec:
containers:
- image: k8s.gcr.io/echoserver:1.4
name: echoserver
EOF
It looks similar to the Pod example we saw earlier, albeit more complex:
- The
Deploymentobject tells Kubernetes how manyreplicas(ie, instances) of thePodshould it keep running. In this example, we want a single replica, so we should end up getting a single container once deployed. - It defines the
Podas part of thetemplatefield. This is pretty much as if you were to paste the full Pod definition we saw earlier, minus itsapiVersionandkindproperties. - You also need to add a
selector. The selector is a way for Kubernetes to findPodobjects based on metadata such as their labels. The reason why you need to define a selector is for Kubernetes to be able to uniquely identify whichPodswithin theNamespacebelong to aDeployment.
Defining a Deployment with a single Pod and a single container is such a common operation that kubectl provides a shortcut:
$ kubectl create deployment echo-minikube --image=k8s.gcr.io/echoserver:1.4
You might be wondering, what are the benefits of the increased complexity? After all, we are still deploying a single container! While the benefits will become increasingly obvious as you work more with Kubernetes, let us provide some examples:
- You can now horizontally scale your
Podsby deploying multiple instances. Combined withServices(which we will see in the next module), you have a simple way to scale and load balance your applications. - You can also be sure that Kubernetes will do its best effort to always keep the desired number of replicas. In case of failure, or even in case one of the cluster nodes gets removed, Kubernetes can try to create a new replica of the same Pod in any other node. Thus, the number of replicas becomes like a contract with Kubernetes.
- It provides the perfect for Kubernetes to implement patterns such as or rolling updates or liveness/readiness probes can be defined. These patterns give you fine grained control on how your applications are deployed and scaled.
Now that we are done introducing the Deployment object, take a moment to inspect the one you just created using the now familiar commands such as kubectl get deployment or kubectl describe deployment, as well as inspecting it on the dashboard:
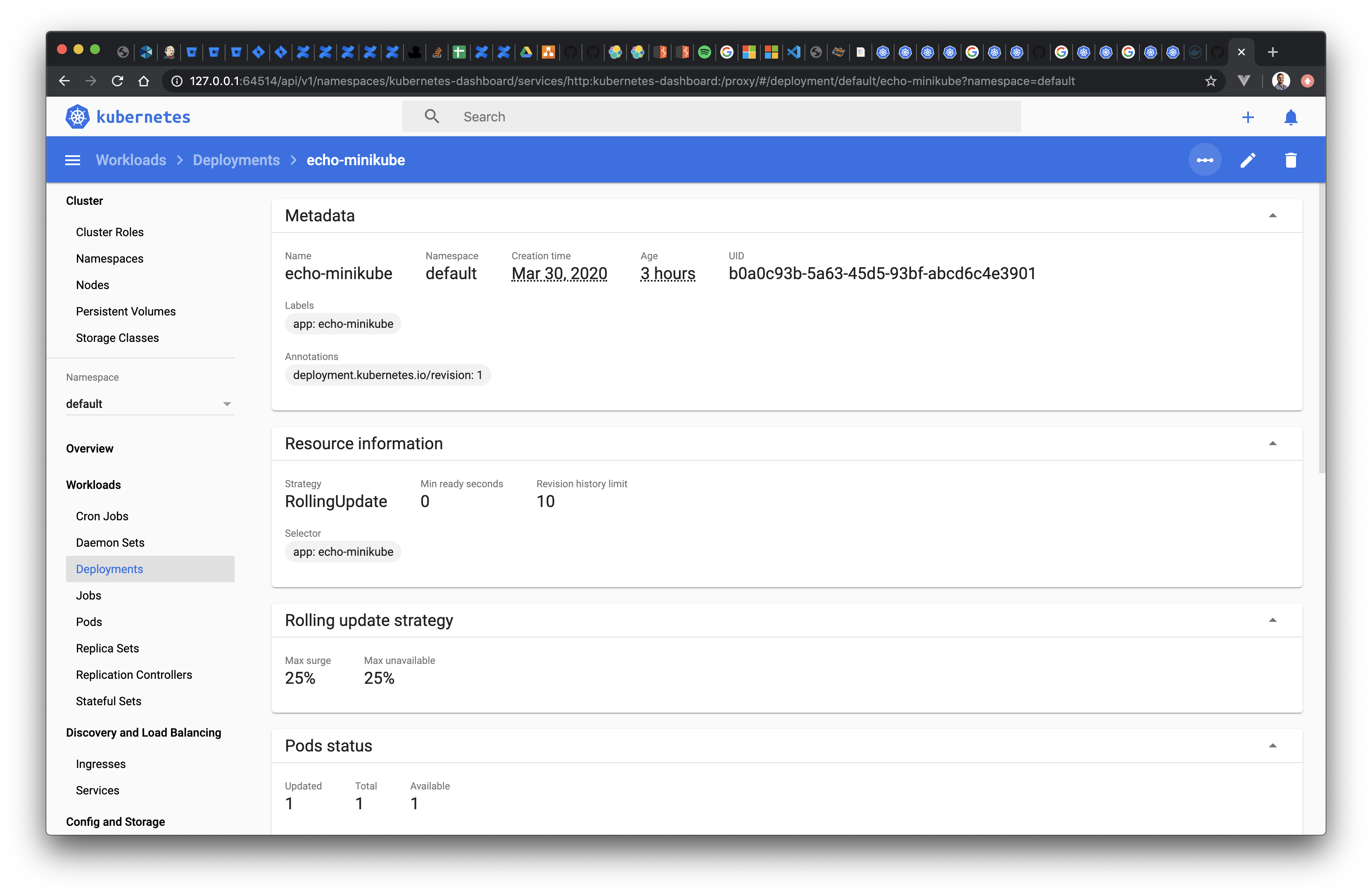
Congratulations, you have your first HTTP server deployed in Kubernetes! It's a simple echo server, but the fundamentals you will use to deploy more complex applications are the same.
# Testing an HTTP server deployed with a Deployment
Let's finish this module by verifying that your server is working.
In order to do so, we will find out the IP of the single Pod created by this Deployment, for example using the web dashboard or the kubectl describe pod command (Note that you need to get the name of the pod first, using the kubectl get pod command. The actual name of your Pod might vary from the one in the command below)
$ kubectl describe pod echo-minikube-858dcd98d6-wfxzq
Name: echo-minikube-858dcd98d6-wfxzq
Namespace: default
Priority: 0
PriorityClassName: <none>
Node: minikube/192.168.64.3
Start Time: Sun, 29 Mar 2020 20:59:59 +0100
Labels: app=echo
pod-template-hash=858dcd98d6
Annotations: <none>
Status: Running
IP: 172.17.0.10
...many more fields omitted
So in my case, I can see the IP assigned to the Pod is 172.17.0.10. It’s important to noticed this is an IP internal to the cluster, ie has no meaning outside our minikube node, for example in your local machine.
How can we then send a simple GET HTTP request to verify our HTTP echo server works as expected? We can use a throwaway interactive Pod using a container such as busybox or alpine, which will give us an interactive shell inside our cluster.
In this case we will use yauritux/busybox-curl so we can send an HTTP request using the command line tool curl. You can get a running instance of this container deployed and attached to an interactive terminal by running the following command:
$ kubectl run -it --rm --restart=Never busybox --image=yauritux/busybox-curl sh
If you dont see a command prompt, try pressing enter.
/ #
You now have a shell executing in a container inside the cluster! This way you can connect to the IP of our echo server, which will be listening on port 8080 ::: tip You need to know which ports are exposed by each Pod’s container, either as the author of those containers or by reading through its documentation/source code. :::
Run a few simple curl commands, which should display a successful 200 response from the echo server. For example we can test the echo server works as expected with GET and POST requests:
# Test echo server with a GET request
$ curl 172.17.0.10:8080
CLIENT VALUES:
client_address=172.17.0.12
command=GET
real path=/
query=nil
request_version=1.1
request_uri=http://172.17.0.10:8080/
SERVER VALUES:
server_version=nginx: 1.10.0 - lua: 10001
HEADERS RECEIVED:
accept=*/*
host=172.17.0.10:8080
user-agent=curl/7.30.0
BODY:
-no body in request-
# Test echo server with a POST request
$ curl -d '{"foo": "bar"}' -H 'Content-Type: application/json' 172.17.0.10:8080
CLIENT VALUES:
client_address=172.17.0.12
command=POST
real path=/
query=nil
request_version=1.1
request_uri=http://172.17.0.10:8080/
SERVER VALUES:
server_version=nginx: 1.10.0 - lua: 10001
HEADERS RECEIVED:
accept=*/*
content-length=14
content-type=application/json
host=172.17.0.10:8080
user-agent=curl/7.30.0
BODY:
{"foo": "bar"}
That's it, you can be certain the echo server is working as expected. Next, you could remove the Deployment using the now familiar kubectl delete command, however we will be using it in the next module so leave it in place if you plan to continue the tutorial.
And this concludes our overview of the basic objects, Namespace, Pod and Deployment.
You will agree with us that having to find out the Pod's IP feels hacky. And the lack of any explicit declaration of which ports does an application expose feels wrong.
That's why networking basics are the focus of the next module!
