# Clusters and Nodes
Once you have finished installing the required components, you can easily get your local cluster up and running with the minikube start command, and you can use minikube status to confirm.
$ minikube start
... omitted
🏄 Done! kubectl is now configured to use "minikube"
$ minikube status
m01
host: Running
kubelet: Running
apiserver: Running
kubeconfig: Configured
Running online?
You should have already gone through similar steps by completing the linked katacoda tutorial. This means you already have a working cluster using minikube and an shell where you can issue minikube and kubectl commands.
# Node types
By initializing minikube, you should also get kubectl configured in your local machine, so you can issue kubectl commands to your local cluster.
- Let's see what the status of the cluster is:
$ kubectl cluster-info Kubernetes master is running at https://192.168.64.3:8443 KubeDNS is running at https://192.168.64.3:8443/api/v1/namespaces/kube-system/services/kube-dns:dns/proxy To further debug and diagnose cluster problems, use 'kubectl cluster-info dump'. - Let's also list the nodes in your cluster:
$ kubectl get nodes NAME STATUS ROLES AGE VERSION minikube Ready master 37m v1.18.0
Good, that means the single node cluster has correctly been configured and is working. It also confirms kubectl is correctly configured to interact with that cluster.
Let’s pause for a moment. What do we mean by cluster? And by node?
Kubernetes clusters are formed by a number of nodes that typically have the role of either master or workers:
- The workers are the nodes where applications are deployed. This is where the docker containers that form your application actually run.
- While the masters are the nodes you tell what you want to deploy and ensure it actually gets deployed across the workers. While a number of components make this possible, during the tutorial we will consider each master as a single black box.
# Cluster sizes
Typically, a cluster will have multiple nodes of each type, each of them being an independent machine. This makes your cluster resilient to a number of faults, increasing its availability.
- Quite often, these will be VMs (Virtual Machines) provided by services such as AWS, Azure or Google Cloud.
- It is also common to use one of the Kubernetes as a service offerings such as Amazon's EKS, Azure's AKS or Google's GKE. These remove some of the heavy lifting involved in setting up the cluster, letting you pick how many machines you need and of which type.
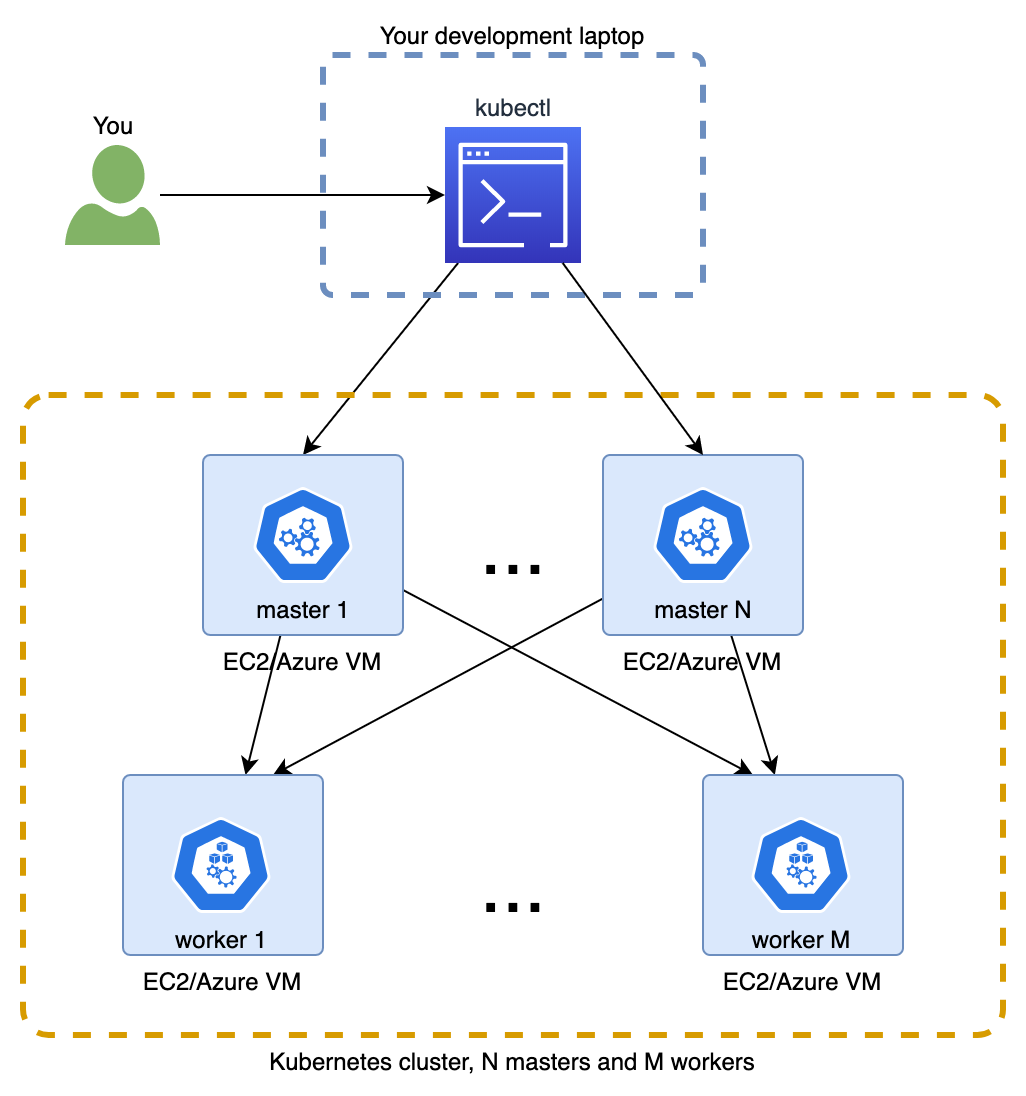
How does this apply to what we have done so far?
Since we are using minikube, our cluster is made of a single node that performs all the work by itself, acting with both roles of master and worker. This node is a virtual machine (VM) running in your laptop, which according to the cluster-info output above is located at the local IP 192.168.64.3
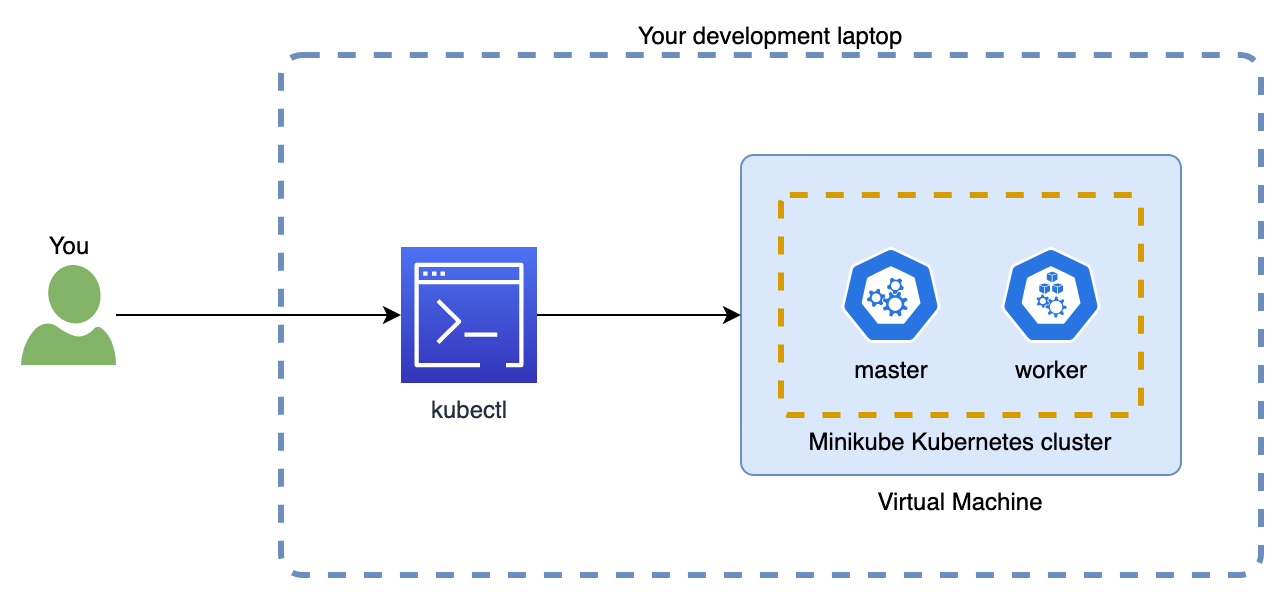
# Exploring the cluster contents
Let's continue this section by exploring the contents of our empty cluster (you will see is not so empty) while getting used to some of the kubectl and minikube commands.
First, let's see what applications or services are currently deployed in the cluster by inspecting its current Pods.
For this we will use the kubectl get command, which lets you list objects of a given type.
Don't worry for now about the concept of Pod or the --all-namespace argument. We will explore these in the next module!
$ kubectl get pod --all-namespaces
NAMESPACE NAME READY STATUS RESTARTS AGE
kube-system coredns-66bff467f8-6khs7 1/1 Running 0 53m
kube-system coredns-66bff467f8-w8x67 1/1 Running 0 53m
kube-system etcd-minikube 1/1 Running 0 53m
kube-system kube-apiserver-minikube 1/1 Running 0 53m
kube-system kube-controller-manager-minikube 1/1 Running 0 53m
kube-system kube-proxy-m7mrz 1/1 Running 0 53m
kube-system kube-scheduler-minikube 1/1 Running 0 53m
kube-system storage-provisioner 1/1 Running 0 53m
Not so empty indeed! Every cluster needs to host several services so Kubernetes can do its work, which is to host your application and services and to expose them so you and other applications/services can interact with them.
# Basic CPU and Memory stats
Next, let's take a look at how well is our cluster performing by checking some basic CPU and Memory stats using the kubectl top command.
Before we can do so, you will need to enable an add-on for minikube so these metrics are available in your local learning environment.
We can use the minikube addons to both see the list of all possible addons and to enable/disable them.
$ minikube addons list
|-----------------------------|----------|--------------|
| ADDON NAME | PROFILE | STATUS |
|-----------------------------|----------|--------------|
| dashboard | minikube | disabled |
| default-storageclass | minikube | enabled ✅ |
| efk | minikube | disabled |
| freshpod | minikube | disabled |
| gvisor | minikube | disabled |
| helm-tiller | minikube | disabled |
| ingress | minikube | disabled |
| ingress-dns | minikube | disabled |
| istio | minikube | disabled |
| istio-provisioner | minikube | disabled |
| logviewer | minikube | disabled |
| metrics-server | minikube | disabled |
| nvidia-driver-installer | minikube | disabled |
| nvidia-gpu-device-plugin | minikube | disabled |
| registry | minikube | disabled |
| registry-aliases | minikube | disabled |
| registry-creds | minikube | disabled |
| storage-provisioner | minikube | enabled ✅ |
| storage-provisioner-gluster | minikube | disabled |
|-----------------------------|----------|--------------|
We will enable the metrics-server addon. It enables a ligthweight in-memory service (called metrics-server) that collects the CPU and memory stats:
$ minikube addons enable metrics-server
Once enabled, we can see the CPU/memory stats grouped by node (remember in minikube there is a single node). For this we can use the kubectl top command
$ kubectl top node
NAME CPU(cores) CPU% MEMORY(bytes) MEMORY%
minikube 218m 10% 1185Mi 31%
Note the metrics server might take a while to initialize! You will see the output error: metrics not available yet if it's still initializing
The same command to see the stats breakdown by Pod
$ kubectl top pod --all-namespaces
NAMESPACE NAME CPU(cores) MEMORY(bytes)
kube-system coredns-66bff467f8-6khs7 2m 6Mi
kube-system coredns-66bff467f8-w8x67 1m 6Mi
kube-system etcd-minikube 24m 38Mi
kube-system kube-apiserver-minikube 44m 256Mi
kube-system kube-controller-manager-minikube 11m 36Mi
kube-system kube-proxy-m7mrz 0m 8Mi
kube-system kube-scheduler-minikube 2m 9Mi
kube-system metrics-server-7bc6d75975-pwldm 0m 10Mi
kube-system storage-provisioner 0m 14Mi
Now that you have seen a couple of kubectl commands kubectl get and kubectl top, you might have noticed a similar pattern used for both commands.
Kubectl offers a consistent API where the same command (ie, kubectl top) can be used with different object types (ie, pod and node). As you continue through the tutorial and get familiar with other kubectl commands, you will appreciate the consistency this brings! It really makes easier to get comfortable with using the kubectl CLI.
We have seen the easiest and most basic way to get the CPU and memory stats, which is great. But what do these figures actually mean?
- The easiest one is the memory. Since it says (bytes) in the output, you might have correctly guessed 6Mi equals 6 mega bytes
- What about CPU then? It us measured in milli cores, meaning a 1000th of a single core of a CPU. So 2m equals 2 milli cores, or a 2/1000 of one of your CPU cores. See the official docs.
# Enabling the dashboard
We will finish this first section by enabling the Kubernetes Dashboard in our minikube cluster. This will be a very helpful tool while learning and experimenting since it will let you explore and interact with your cluster from your browser.
Enable it with the following command:
$ minikube addons enable dashboard
The command will deploy the necessary Kubernetes objects to host the dashboard application. You will for example see new Pods if you run again the kubectl get pods --all-namespaces command.
Then open a second terminal and run
$ minikube dashboard
A new browser tab will open with the dashboard! You can now inspect the cluster in the dashboard:
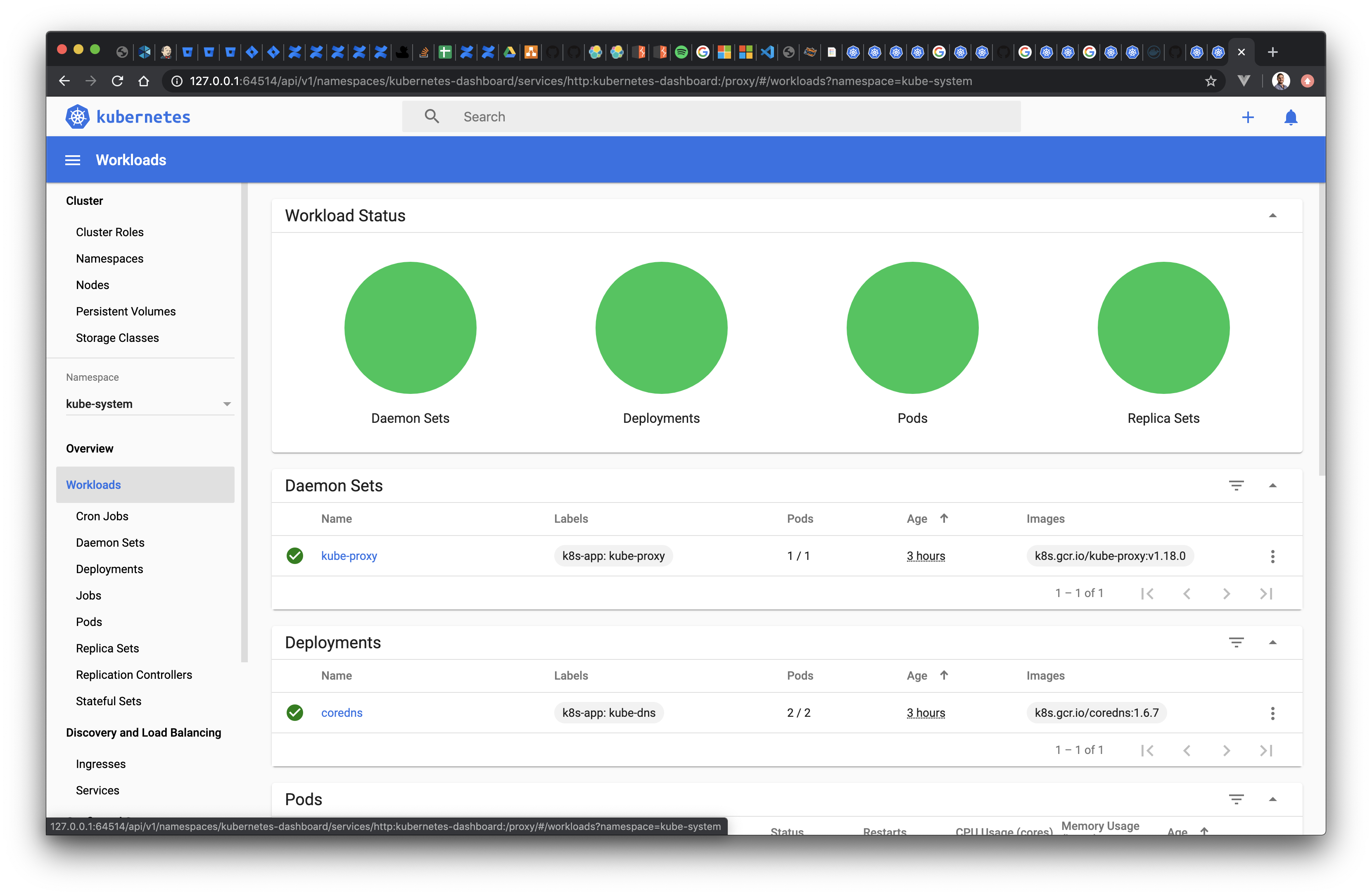
For example, find all the those Pods listed with the previous kubectl get command by:
- Select the kube-system namespace in the dropdown available on the sidebar
- Then select the Pods item of the sidebar.
The output should display the same containers you saw in your command line:
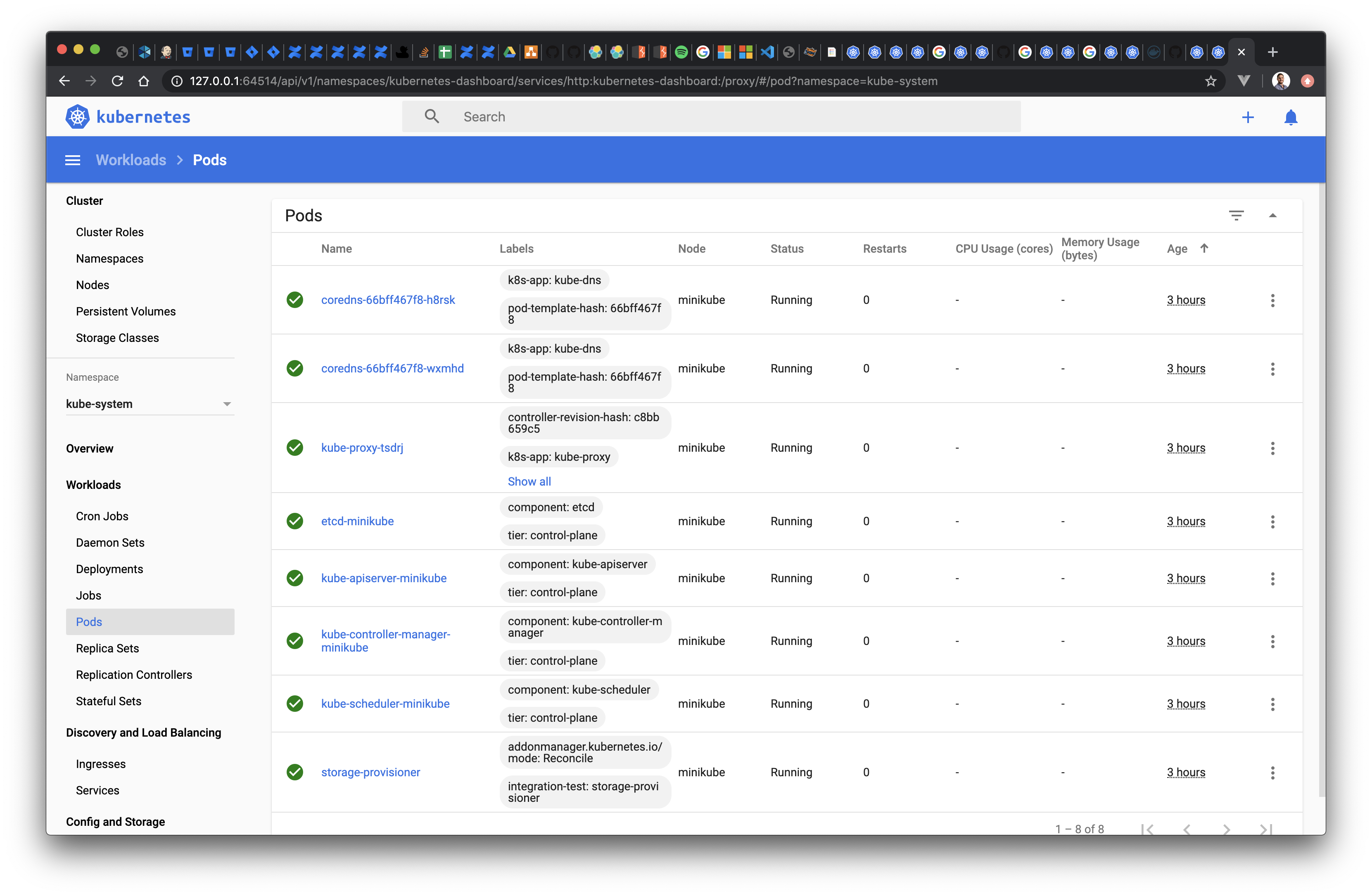
And this concludes the initial module of the tutorial.
Feel free to explore further the dashboard, for example accessing the logs of one of those Pods, or viewing their properties. While it might not make complete sense, you will be able to connect the dots faster in the next module as we take a deeper look at basic objects such as Pod or Namespace.
